A Practical Guide to a l33t Desktop (part 1)
So you’re new to Linux, or maybe you’ve been using it for a while and are finally starting to get comfortable with it. Either way, you’re itching for one of those cool desktop setups that all the cool kids have — complete with CPU monitors and cool graphs and charts strewn about, along with a bunch of terminals and logs scrolling. Sound like what you want? Well, with this patented, fool-proof system I’ll have you up and running in no time.
I’ll assume that you’re running Ubuntu or some other Debian-based distro, but this should work for just about any. Also, KDE might need a little more persuasion to get some of these to run, but all this is pretty standard stuff.
conky
conky is a slick light-weight system monitor that sits on your desktop. It’s customizable beyond your imagination, so whatever you have in mind, conky is up to the challenge. Let’s go ahead and download it:
$ sudo apt-get install conky
Or, if you’re not running from a Debian-based distro, or you just want the latest, bleeding-edge version, you can compile it from source. Whatever suits you.
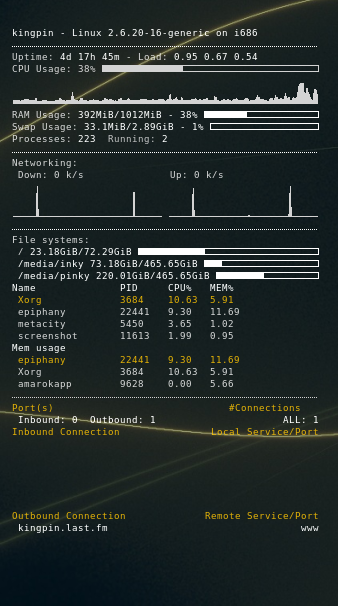
Once you have it, let’s make a .conkyrc file in your home directory
to customize it. Otherwise, conky will run with some pretty horrendous
default settings. Follow this (note: if you installed conky from
source, the sample rc file should be located at your prefix. The
example below is on Ubuntu):
$ cp /usr/share/doc/conky/examples/conkyrc.sample.gz ~
$ cd ~
$ gunzip conkyrc.sample.gz
$ mv conkyrc.sample .conkyrc
If you’re running Gnome (and I believe this applies on KDE also)
you’ll have to make a few changes to get conky to display
correctly. The first is to uncomment the own_window_hints
line. Also, comment out the own_window_color line (unless you’re a
huge fan of hot pink). This should be the bare minimum to get conky to
display and start drawing some neat stuff.
Now, this wasn’t enough when I was trying to get conky to run. I had
this maddening flicker on every update. No combination of
double-buffering and window settings seemed to fix it. If you’re in
the same bind, I suggest that you check out your /etc/X11/xorg.conf
and add this if it doesn’t exist already:
Section "Module"
Load "dbe"
Reboot your computer (or, if you know what you’re doing, just X11). That fixed the problem for me.
Now that conky is up and running, let’s tweak some stuff to get it the way you want it. For reference, I’ve uploaded my .conkyrc file, which has some small tweaks, mainly to the colors and stuff. For starters, let’s change some basic appearance options. Change
draw_shades yes
draw_borders yes
draw_graph_borders yes
stippled_borders 8
to
draw_shades no
draw_borders no
draw_graph_borders no
#stippled_borders 8
as they appear in the .conkyrc. You’ll notice that a lot of the
customization options and such are very self-explanatory, and the file
itself is very well commented. If you’re not such a fan of my setup,
don’t hesitate to check out other screenshots and their
accompanying .conkyrc files.
Launching conky is as easy as:
$ conky &
And, if you’re running Ubuntu, you might want to make conky launch at
login. You can do this by going to System > Preferences >
Sessions. Add a new startup program, and make the command “conky -d”
(the -d option puts conky in “daemon mode” From now, conky will
launch whenever you log into Gnome.
desktop logs
Onwards and upwards. Let’s move on to the next big game: desktop logs.
If you use a lightweight window manager such as fluxbox or wmii then you’ll want to check out root-tail. Recent versions of Gnome and KDE don’t allow drawing to the root window, and so this doesn’t work with Ubuntu. For Ubuntu, we’ll be using conky (again) to show us logs. Yes, conky is that awesome.
If you’ve been following along, then you’re already using conky to
provide CPU info and whatnot. We can use a second instance of conky to
show logs. Let’s create a second conky rc file. Copy the sample rc
file again and this time call it something like .conky_logrc (or
whatever you want). Now let’s do a little surgery — these are the
edits that you’ll probably want to make:
-
Uncomment the
own_window_hintsline. -
Turn off
draw_shades,draw_borders,stippled_borders,border_margin, andborder_widtheither by commenting them out or changingyestono(whatever’s appropriate). -
Change the
alignmentto whatever you like — I put mine in the top right. -
Delete every line after “TEXT” and replace it with the following:
user.log: ${tail /var/log/user.log 10} $stippled_hr kern.log: ${tail /var/log/kern.log 10}
Now let’s run conky with this config file to see what we get. Use the
-c option:
$ conky -c .conky_logrc
Replace “conky_logrc” with whatever you named this new config file. If all goes well, you should see a new conky open up with the two log files. You might want to put this into your login programs as we did before.
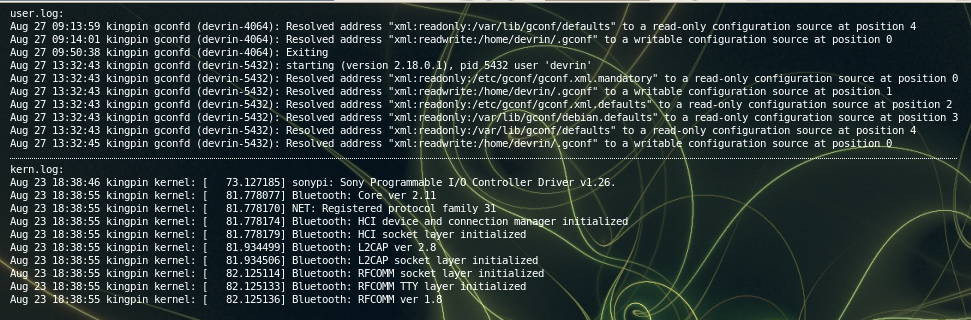
Sweet! You can replace the logs with whichever ones you want, or more,
or less. Check out /var/log for log files.
xterm (and others)
Now, if you don’t know your way around the terminal, then this section might not be for you (and I don’t know how you made it this far into the article). But for those of you that do, you have a few options that you may not know about.
In addition to the stock gnome terminal that you might be using there are a whole slew of terminal emulators. Here’s a few of the good ones:
-
xterm: where it all started. This is my personal favorite, and it looks way cooler than gnome-terminal.
-
Eterm: meant to be like xterm, but have more eye candy. Has support for themes and transparency. Check out the Eterm homepage if you’d like to get it.
-
aterm: tries to be faithful to the afterstep terminal. Provides more eye candy than xterm as well. Again, here is the aterm homepage.
I’m not going to write much about this, other than to check out the man page for whatever one you get. I’m not a huge fan of having a terminal glued to the desktop, just because I use one too much and it’s pretty inconvenient having to minimize all your windows to be able to see your terminal. Nevertheless, if that’s your cup of tea you’ll definitely be able to pull it off. You’ll want to check out turning on transparency and setting the geometry of the terminal when it’s launched.
kick-butt wallpaper
Finding a good wallpaper can be a challenge. Often I’ll see a really cool wallpaper on somebody’s desktop screenshot, but have no way of knowing where it came from. If that happens to you, try asking in the comments (if there are any), or checking out any one of these sites. All have a lot of wallpapers up for grabs. I suggest sorting by rating or popularity.